平板系统装机U盘,平板电脑装机系统
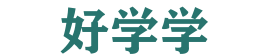 原标题:平板系统装机U盘,平板电脑装机系统
原标题:平板系统装机U盘,平板电脑装机系统
导读:
平板如何重装系统如何设置u盘启动项首先,将u盘启动盘插入电脑usb插座中,然后打开电脑,出现开机画面后按热键进入bios设置(bios不同品牌平板系统装机U...
平板如何重装系统如何设置u盘启动项
首先,将u盘启动盘插入电脑usb插座中,然后打开电脑,出现开机画面后按热键进入BIOS设置(bios不同品牌平板系统装机U盘的热键机器可能会有所不同,平板系统装机U盘你可以在网上查阅。
首先插好制作好的启动盘后,电脑开机时重复不断的按下bios快捷键(联想主板一般是f2),进入到bios的界面后选择security,然后点击Secure Boot按下回车。接着我们再将光标移到Exit选项中,把上面的 OS Optimized Defaults 设置成 Disabled模式,这一步的目的是要主板支持u盘启动的操作。
**准备U盘启动盘**:首先,下载所需的系统镜像文件,并使用专业的U盘启动盘制作工具(如魔法猪系统重装大师等)将其制作成启动盘。 **设置U盘启动**:将制作好的U盘启动盘插入昂达平板,然后在平板关机状态下按下开机键。
将制作好的U盘插入联想MIIX 720的USB接口。关机后重新启动,并在启动时迅速按下F12或Fn+F12进入启动菜单。在启动菜单中,选择U盘作为启动设备。进入安装或恢复环境:成功从U盘启动后,将进入操作系统安装界面或恢复环境。根据界面提示,选择进行全新安装、修复安装或进入其平板系统装机U盘他恢复选项。
台电平板电脑如何用U盘装系统
用快启动U盘启动盘制作工具制作U盘启动盘,下载系统镜像文件拷贝到U盘根目录;看到开机画面时快速闪按启动快捷键设置U盘启动;进入快启动win10Pe界面,使用Diskgenius分区工具快速分区;在装机界面,选择系统镜像存放在要安装的盘符,比如C盘;安装完成后,重启即可。
台电平板电脑使用U盘重装系统的步骤如下:制作U盘启动盘:使用快启动U盘启动盘制作工具,将U盘制作为启动盘。下载所需的系统镜像文件,并将其拷贝到U盘的根目录下。设置U盘启动:在平板电脑开机时,注意观察开机画面,并迅速按下启动快捷键(具体快捷键可能因平板型号而异,需参考平板说明书或在线查询)。
首先,将u盘插入电脑,开机快速断续的按下键盘上的启动快捷键进入BIOS设置(注意:启动热键一般在出现电脑品牌Logo的下方会有提示)。2,进入BIOS设置后,将界面切换到“Boot”选项。3,光标移到“USB HDD”开头的u盘启动项,然后按“-/+”好键将其置顶,最后按下F10键保存更改。
⑸ 台电平板bios里面怎么没有u盘开启 进入BIOS后,找到BOOT项设置U盘为第一启动项。点键盘F10退出保存从U盘启动就入PE桌面了。点击桌面一键安装操作系统,软件会自动选择U盘GHO文件或iso文件。⑹ 台电_台电x80Plus怎么连接U盘 把U盘接插到台电平板电脑上。
接下来,在开机后迅速按下菜单键(通常标有“Menu”或“Esc”等标识)。如果没有这个键,可以连接键盘并猛击F11。如果你的平板电脑无法通过F11调出启动项菜单,可以尝试使用F1到F1TAB或delete键。这一步是为了进入BIOS设置。在BIOS中,找到BOOT项并设置U盘为第一启动项。
win8平板重装系统u盘
打开小白一键重装系统软件平板系统装机U盘,等待软件检测完成后进入主界面平板系统装机U盘,点击制作系统,点击开始制作。电脑 选择需要重装的win8系统,点击开始制作。确认备份完成后点击确定。等待U盘启动盘制作完成将U盘拔出。
Win8平板装系统的方法如下:准备安装文件:下载微软原版WIN1的ISO文件。这是安装系统的基础文件,确保下载来源可靠。制作启动U盘:使用UltraISO软件将下载好的ISO文件直接写入格式化好的U盘中。这一步是将ISO文件中的系统安装程序复制到U盘,并使其具备启动功能。连接设备:将制作好的启动U盘插入HUB。
首先,您需要将下载好的“盖大师U盘重装系统大师”安装在电脑上。如果您的电脑无法开机或原系统崩溃无法进入,您可能需要借助另一台电脑下载并安装制作盖大师U盘。安装完成后,将U盘插入电脑,打开盖大师U盘启动制作工具,制作U盘启动盘。此过程会清空U盘原有数据,请提前备份。
平板电脑怎么设置u盘启动
1、首先将u盘制作成u深度u盘启动盘平板系统装机U盘,重启电脑等待出现开机画面按下启动快捷键,选择u盘启动进入到u深度主菜单,选取“【03】U深度Win2003PE经典版(老机器)”选项,按下回车键确认。进入win8PE系统,将会自行弹出安装工具,点击“浏览”进行选择存到u盘中win7系统镜像文件。
2、首先,将u盘启动盘插入电脑usb插座中,然后打开电脑,出现开机画面后按热键进入bios设置(bios不同品牌平板系统装机U盘的热键机器可能会有所不同,你可以在网上查阅。
3、若按下快捷键未显示上图界面,说明电脑Bios由于不同的计算机进入,U盘没有被设置为第一个启动项目Bios设置U盘启动不同(建议用户根据自己的电脑品牌搜索设置方法)。以下仅供参考。【Press“ F2” to enter SETUP】 时,按【F2】键(以自己的电脑开机显示为准)。
4、**连接设备**:首先,确保平板电脑已经通过适当的接口(如type-C转USB转接头)连接了USB键盘,并将U盘插入平板电脑的USB接口。 **重启并进入BIOS**:重启平板电脑,并在开机过程中根据平板电脑的型号和品牌,持续或间断地按下特定的快捷键(如FF12或DEL键)以进入BIOS设置界面。
5、要将台电平板电脑设置为从U盘启动,首先需要进入高级BIOS设置。在电脑启动过程中,快速按下特定按键进入BIOS界面。该按键通常在屏幕显示“Press F2 to enter Setup”或类似提示时出现,具体可能因型号而异。在BIOS设置界面中,找到“Advanced BIOS Features”选项并将其激活。
6、首先我们将制作好的u深度U盘启动盘连接电脑,重启电脑,出现开机画面时按下进BIOS设置的按键,此按键不同品牌电脑有所不同,大家可自行查询,同时避免与一键U盘启动快捷键混淆。
u盘重装平板系统
首先平板系统装机U盘,将u盘启动盘插入电脑usb插座中平板系统装机U盘,然后打开电脑,出现开机画面后按热键进入bios设置(bios不同品牌的热键机器可能会有所不同,你可以在网上查阅。
用快启动U盘启动盘制作工具制作U盘启动盘,下载系统镜像文件拷贝到U盘根目录;看到开机画面时快速闪按启动快捷键设置U盘启动;进入快启动Win10Pe界面,使用Diskgenius分区工具快速分区;在装机界面,选择系统镜像存放在要安装的盘符,比如C盘;安装完成后,重启即可。
首先需要制作u盘启动盘。按照图中所示安装好装机吧一键重装系统工具打开后,插入一个8g以上的空白u盘,选择u盘重装系统模式,点击开始制作启动盘。电脑 然后就可以选择需要安装的系统,点击开始制作启动盘。电脑 软件制作u盘启动盘成功后,可先预览需要安装的电脑主板的启动热键,然后再拔除u盘退出。
微软平板用u盘装系统(微软平板用u盘装系统教程)要安装WIN10操作系统,首先要制作一个有WIN10安装文件的启动U盘,制作这个U盘有多种软件,比如U启动,大白菜,PE等都可以,我用的是开源免费无广告的Rufus这个软件,去它的官网下载后打开软件,之后把U盘连接到电脑的USB接口上,软件会自动识别U盘。
微软平板u盘重装系统
1、之后的安装步骤就非常简单了,根据屏幕中的提示操作即可。在这个过程中窗口字体和按钮尺寸可能会非常小,你可以使用Surface键盘和Surface Pen来操作。在平板第一次重启时就可以将U盘从平板中拔掉了。安装固件更新 系统安装完成后,屏幕触摸还不可用,需要安装Surface Pro 4固件更新。
2、从u盘启动Surface Pro 插入制作好的老毛桃u盘启动盘,重启微软surface pro。
3、首先需要制作u盘启动盘。按照图中所示安装好装机吧一键重装系统工具打开后,插入一个8g以上的空白u盘,选择u盘重装系统模式,点击开始制作启动盘。电脑 然后就可以选择需要安装的系统,点击开始制作启动盘。电脑 软件制作u盘启动盘成功后,可先预览需要安装的电脑主板的启动热键,然后再拔除u盘退出。

4、surface怎样重装系统?首先需要制作USB启动盘。你可以从微软官方下载Surface Pro 4恢复镜像,详见《微软发布Win10平板Surface Pro 4系统恢复镜像下载》。你也可以使用微软原版ISO镜像,可从《Win10 TH2正式版微软原版ISO系统镜像下载大全(1511)》下载Win10最新版镜像。